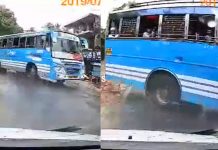How to Change Your YouTube Name and Channel Name?
Whether you want to change your YouTube name for better recognition in video comments or need to rethink your YouTube channel’s brand name, trying to figure it all out by yourself can be confusing, frustrating, and time consuming. Thankfully, the process is relatively quick and simple when you know the steps to follow.
Note that your Google account name will always be the same as your associated YouTube account and therefore your channel name as well. In other words, your Google account name is your YouTube channel name. If this is fine with you, you can follow steps 1 through 3 to change both your Google account name (and therefore YouTube account and channel name too).
However, if you want to keep your Google account name while renaming your YouTube channel to something different, you’ll have to move your channel to something called a Brand account. Skip ahead to steps 4 through 6 if this is the route you’d prefer to take.
1. Access Your YouTube Settings
On the Web:
Head to YouTube.com and sign into your account. Click or tap your user account icon in the top right of the screen and then click Settings from the dropdown menu.
On the App:
Open the app, sign into your account (if you’re not signed in already) and tap our user account icon in the top right of the screen.
2. Access Your First and Last Name Editing Fields
On the Web:
Click the Edit on Google link that appears beside your name.
On the App:
Tap My channel. On the next tab, tap the gear icon beside your name.
3. Change Your Google/YouTube Name
On the Web:
In the new Google About Me tab that opens, enter your new first and/or last names into the given fields. Click OK when you’re done.
On the App:
Tap the pencil icon beside your name and type your new first and/or last name into the given fields. Tap the checkmark icon in the top right of the screen to save it.
That’s it. This will not only change your Google account name, but also your YouTube name and channel name as well.
4. Create a Brand Account If You Only Want to Change Your Channel Name
Here’s a dilemma that many YouTubers face: They want to keep their personal first and last name on their personal Google account, but they want to name their YouTube channel something else. This is where Brand accounts come in.
As long as your channel is directly connected to your Google account, they will both always have the same name. But moving your channel to its own brand account is the way around it. You’ll be able to easily switch back and forth between your main Google account and your Brand account with your channel.
This can’t be done through the official YouTube app, so you’ll have to sign into YouTube from a web/mobile browser.
On the Web Only:
- Sign into your account and click your user account icon > Settings.
- Click See all my channels or create a new channel.
- Click Create a new channel.
- Enter the new name you want for your channel into the given Brand account field and click Create. You’ll be redirected to the newly created channel page, which you’ll replace with your existing channel in the following steps.
5. Move Your Channel to Your Newly Created Brand Account
To go back to your original account, click the empty user account icon > Switch account and click on your account (the one you want to rename).
- Click your user account icon > Settings.
- Click the Advanced link that appears beneath your name.
- Click Move channel to Brand Account.
- Sign into your account again for verification.
Note: If you are eligible for changing your channel URL, you’ll see an option to create a custom one on this page under Channel settings. To be eligible for a custom URL, channels must be at least 30 days old, have at least 100 subscribers, have an uploaded photo as a channel icon and also have uploaded channel art.
6. Confirm to Complete the Move
Click the blue Select desired account button.
Click on the newly created (and empty) channel.
A message will pop up saying that the brand account already has a YouTube channel and that its content will be deleted if you move your channel to it. This is fine because there’s nothing on this newly created channel since you just created it a moment ago.
Go ahead and click Delete channel… followed by Move channel… to move your original channel to this new brand account.